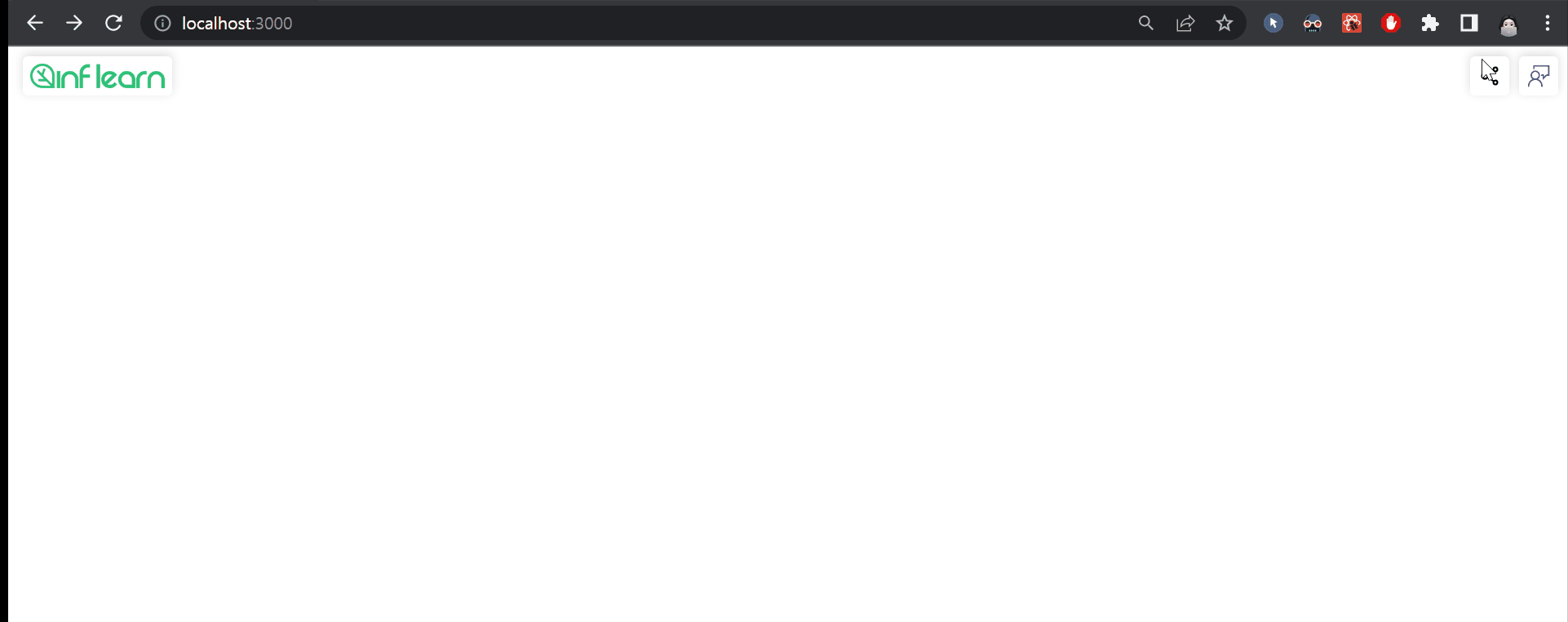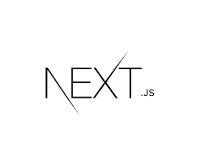인프런 '박용주 지식 공유자님' 의 [Next.js 시작하기] 강의를 수강하고 작성한 게시글입니다.
Next.js 시작하기(feat. 지도 서비스 개발) - 인프런 | 강의
Next.js의 기본을 다루는 강의입니다. Next.js로 지도 서비스를 처음부터 끝까지 개발해봅니다., - 강의 소개 | 인프런...
www.inflearn.com
Header 컴포넌트 작성하기
▼ components/Header.tsx
import Link from 'next/link';
import styles from '../src/styles/header.module.scss';
interface Props {}
const HeaderComponent = ({}: Props) => {
return (
<header className={styles.header}>
<div className={styles.flexItem}>
<Link href="/" className={styles.box}>
<img
src="https://lecture-1.vercel.app/inflearn.png"
width={110}
height={20}
/>
</Link>
</div>
</header>
);
};
export default HeaderComponent;▼ src/styles/header.module.scss
.header {
position: absolute;
top: 0;
left: 0;
width: 100%;
height: 48px;
padding: 0 8px 0 12px;
display: flex;
justify-content: space-between;
align-items: center;
z-index: 100;
pointer-events: none;
}
.flexItem {
display: flex;
pointer-events: auto;
}
.box {
padding: 6px;
border: none;
border-radius: 4px;
box-shadow: 0 -2px 8px 0 rgba(136, 136, 136, 0.3);
display: flex;
align-items: center;
justify-content: center;
background-color: #ffffff;
&:active {
background-color: #40a6fd;
color: white;
}
transition: background-color 200ms ease;
}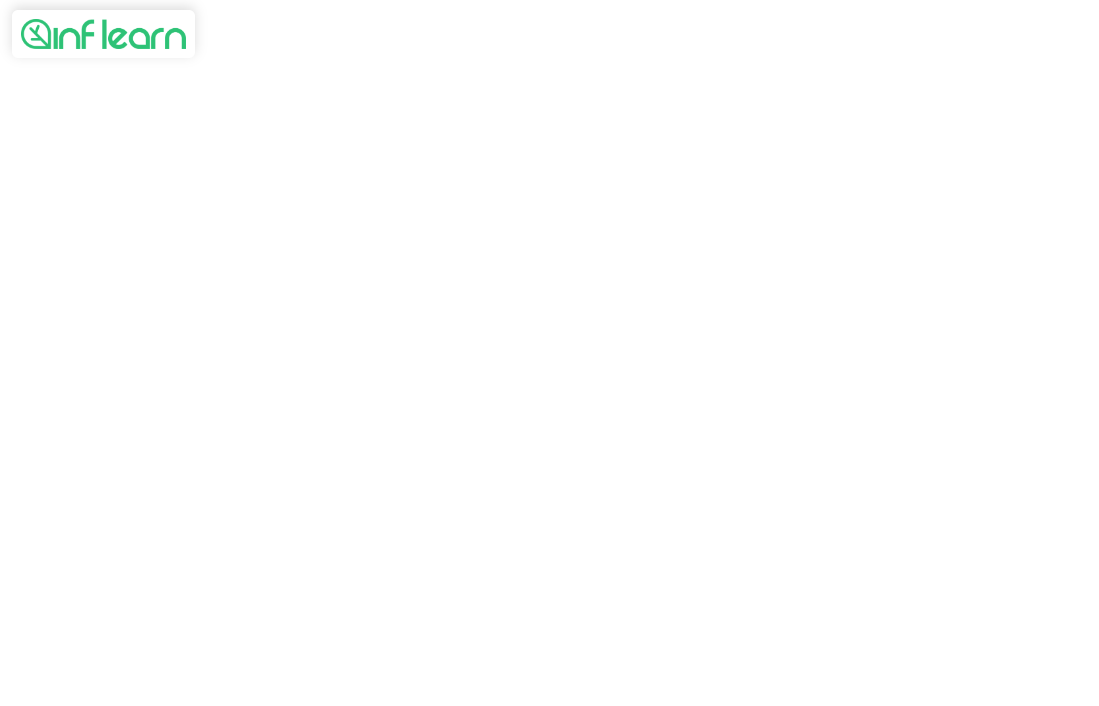
# scss / sass install
| $ npm i --save-dev sass |
# img 태그로 이미지 넣는 법
- public 폴더에 이미지 파일 넣기
<img src="/inflearn.png" width={110} height={20}/> - 배포가 되어있는 외부 링크 사용하기
<img src="https://lecture-1.vercel.app/inflearn.png" width={110} height={20}/>
# lazy loading 구현
- img 태그에 loading="lazy" 추가
- 처음에는 네트워크 요청을 하지 않는다
- 스크롤을 내리다가 특정 threshold를 넘으면 lazy하게 이미지를 다운로드 함
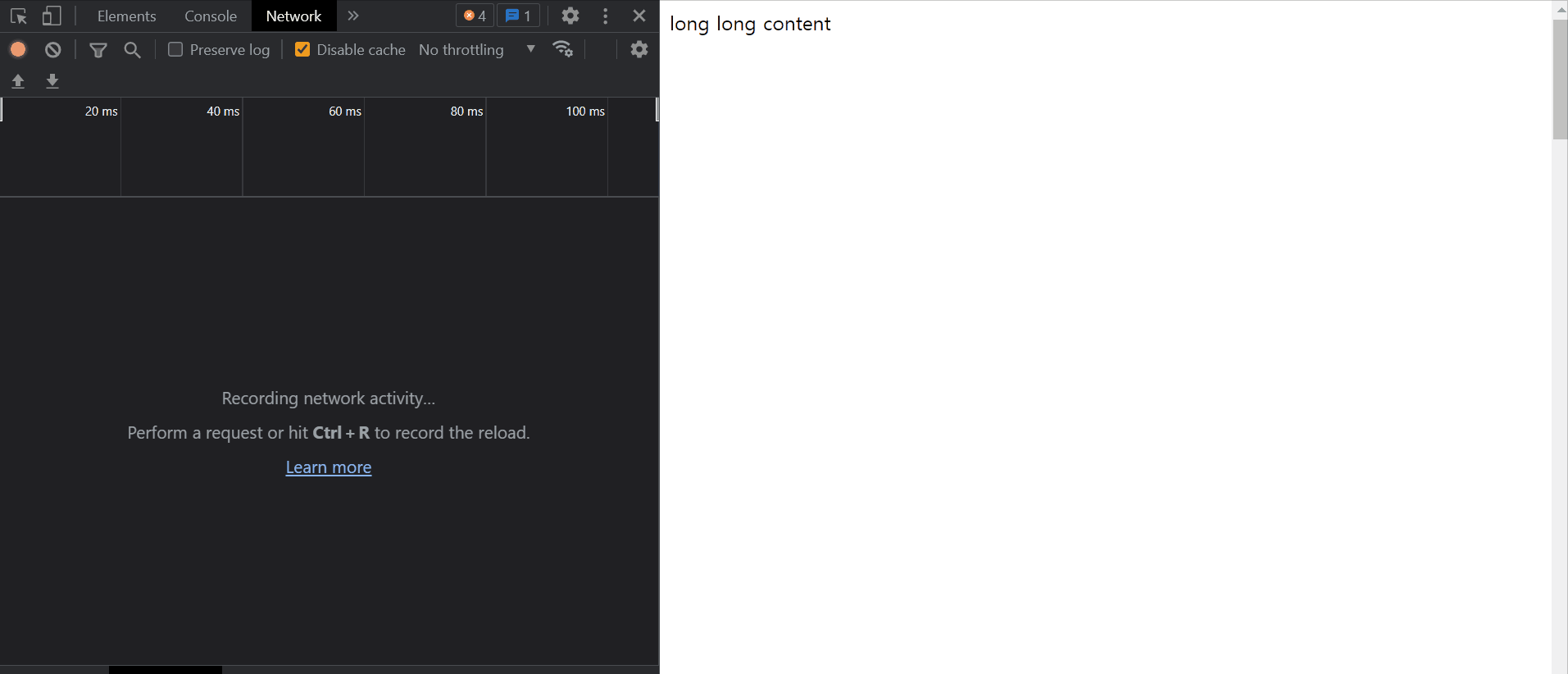
- 이미지 태그를 사용하면 아래처럼 next/image를 사용하라는 메세지가 뜬다.
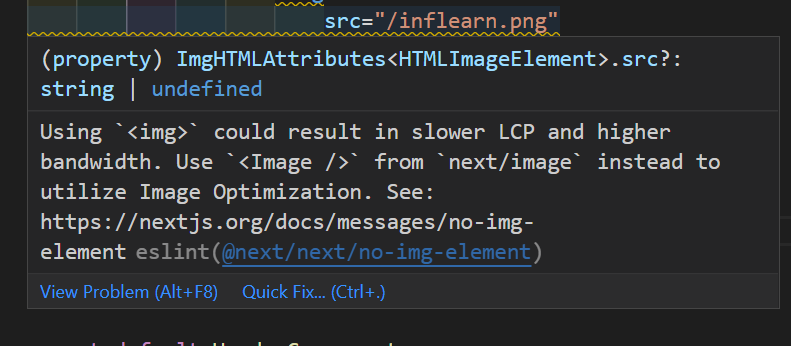
next/image
# next/image 사용하기
# next/image에서 소스파일을 static하게 impot 하기

# 장점
- 자동으로 이미지 용량 최적화 해 준다.
webp 형식이기 때문에 훨씬 더 작은 용량으로 이미지 사용 가능하다.
build 타임에 이미지의 정보 (너비와 높이 등)을 알 수 있어 미리 최적화한다. - lazy loading 자동으로 적용한다.
- placeholder="blur" 하면 사진이 다운로드 되는 동안 자동으로 블러 처리 된다.
# next/image에서 외부 링크로 사진 넣기
- 외부 링크의 사진을 넣을 경우 반드시 크기 입력해주어야만 크기에 맞춰서 정적으로 이미지를 최적화함
- 만약 너비와 높이 모를 때에는 next image 사용 어렵다.
fill 속성을 주면 이미지의 크기가 부모에 의해 결정된다.
# Server Error 해결
- 외부링크로 Image를 넣었을 때 아래와 같은 오류가 뜰 수 있다.
Server Error
Error: Invalid src prop (http://lecture-1.vercel.app/example.jpg) on `next/image`, hostname "lecture-1.vercel.app" is not configured under images in your `next.config.js` See more info: https://nextjs.org/docs/messages/next-image-unconfigured-host
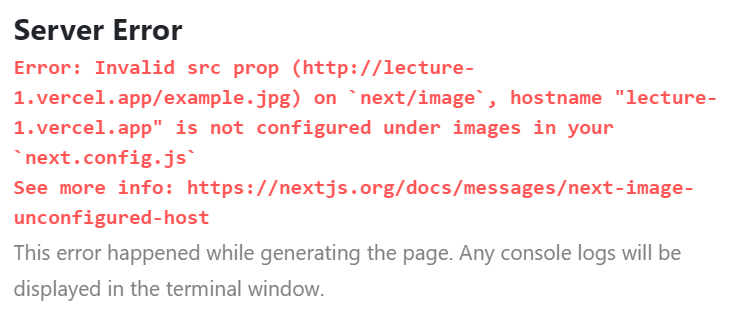
- next.config.js 파일에 아래 코드를 추가하여 server Error를 해결할 수 있다.

Header Component 완성하기
▼ components/Header.tsx
import Link from 'next/link';
import Image from 'next/image';
import styles from '../src/styles/header.module.scss';
import React from 'react';
interface Props {
rightElements?: React.ReactElement[];
}
const HeaderComponent = ({ rightElements }: Props) => {
return (
<header className={styles.header}>
<div className={styles.flexItem}>
<Link href="/" className={styles.box}>
<Image
src="/inflearn.png"
width={110}
height={20}
alt="인프런 로고"
/>
</Link>
</div>
<div className={styles.flexItem}>
{rightElements && (
<div className={styles.flexItem}>{rightElements}</div>
)}
</div>
</header>
);
};
export default HeaderComponent;▼ src/pages/index.tsx
import Header from 'components/Header';
import { Fragment } from 'react';
import Link from 'next/link';
import styles from '../styles/header.module.scss';
import { AiOutlineShareAlt } from 'react-icons/ai';
import { VscFeedback } from 'react-icons/vsc';
const Home = () => {
return (
<Fragment>
<Header
rightElements={[
<button
onClick={() => alert('복사')}
className={styles.box}
style={{ marginRight: 8 }}
key="button"
>
<AiOutlineShareAlt size={20} />
</button>,
<Link href="/feedback" key="link" className={styles.box}>
<VscFeedback size={20} />
</Link>,
]}
/>
<main></main>
</Fragment>
);
};
export default Home;▼ src/pages/feedback.tsx
import Header from 'components/Header';
import { Fragment } from 'react';
const FeedBack = () => {
return (
<Fragment>
<Header />
<main></main>
</Fragment>
);
};
export default FeedBack;# React icon 다운로드
React Icons
React Icons Include popular icons in your React projects easily with react-icons, which utilizes ES6 imports that allows you to include only the icons that your project is using. Installation (for standard modern project) npm install react-icons --save Usa
react-icons.github.io
| $ npm i react-icons -- save |
- 인프런 로고 클릭하면 홈페이지 ( / ) 로 이동
- 공유 버튼 클릭하면 alert 알림 창 띄움 ( 추후 기능 구현 예정 )
- feedback 버튼 클릭하면 피드백 링크 ( /feedback ) 으로 이동