스파르타코딩클럽 - [왕초보] 나만의 수익성 앱, 앱개발 종합반 강의를 듣고 내용을 정리한 게시글입니다.
스파르타코딩클럽
5주 완성! 코딩을 전혀 모르는 비개발자 대상의 웹개발 강의
spartacodingclub.kr
네비게이션
네비게이션
: 앱에 페이지 개념을 입혀주고, 앱에서 만든 컴포넌트들을 페이지화 시켜주고, 해당 페이지끼리 이동을 가능하게 해주는 라이브러리
- React Navigation을 사용
React Navigation | React Navigation
Routing and navigation for your React Native apps
reactnavigation.org
▼ 현재 생성된 페이지
- MainPage
- AboutPage
- DetailPage
- 네비게이션 설치
| $ yarn add @react-navigation/native |
- 네비게이션 추가 설치
| $ expo install react-native-screens react-native-safe-area-context react-native-gesture-handler |
스택네비게이션
스택네비게이션
: 컴포넌트에 페이지 기능을 부여해주고, 컴포넌트에서 컴포넌트 이동(페이지이동)을 가능하게 해줌
- 페이지들을 책갈피 기능을 하는 스택 네비게이터에 모조리 등록시켜서, 언제든지 페이지 이동이 가능하게끔 해줌
- 페이지는 Stack.Screen라고 부른다.
- 책갈피는 Stack.Navigator라고 부른다.
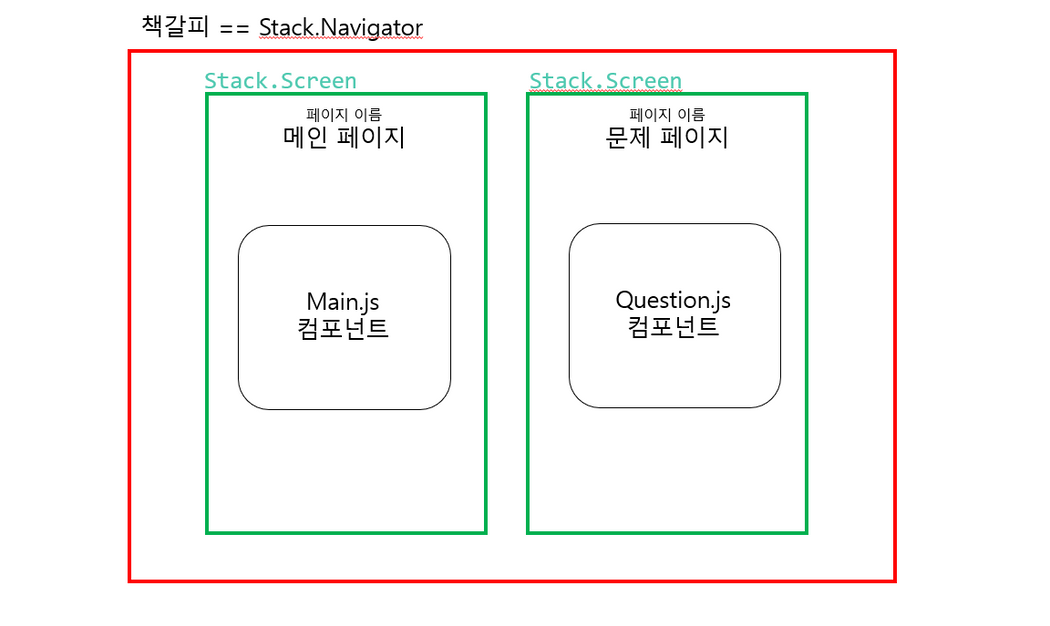
https://reactnavigation.org/docs/stack-navigator/
reactnavigation.org
- createStackNavigator 설치
| $ yarn add @react-navigation/stack |
| $ yarn add @react-navigation/native |
▼ myapp/navigation/StackNavigator.js
import React from 'react';
//설치한 스택 네비게이션 라이브러리를 가져옵니다
import { createStackNavigator } from '@react-navigation/stack';
//페이지로 만든 컴포넌트들을 불러옵니다
import DetailPage from '../pages/DetailPage';
import MainPage from '../pages/MainPage';
//스택 네비게이션 라이브러리가 제공해주는 여러 기능이 담겨있는 객체를 사용합니다
//그래서 이렇게 항상 상단에 선언하고 시작하는게 규칙입니다!
const Stack = createStackNavigator();
const StackNavigator = () =>{
return (
//컴포넌트들을 페이지처럼 여기게끔 해주는 기능을 하는 네비게이터 태그를 선언합니다.
//위에서 선언한 const Stack = createStackNavigator(); Stack 변수에 들어있는 태그를 꺼내 사용합니다.
//Stack.Navigator 태그 내부엔 페이지(화면)를 스타일링 할 수 있는 다양한 옵션들이 담겨 있습니다.
<Stack.Navigator
screenOptions={{
headerStyle: {
backgroundColor: "black",
borderBottomColor: "black",
shadowColor: "black",
height:100
},
headerTintColor: "#FFFFFF",
headerBackTitleVisible: false
}}
>
{/* 컴포넌트를 페이지로 만들어주는 엘리먼트에 끼워 넣습니다. 이 자체로 이제 페이지 기능을 합니다*/}
<Stack.Screen name="MainPage" component={MainPage}/>
<Stack.Screen name="DetailPage" component={DetailPage}/>
</Stack.Navigator>
)
}
export default StackNavigator;- 컴포넌트를 페이지화 하기 위해 가장 중요한 코드
<Stack.Screen name="MainPage" component={MainPage} />
<Stack.Screen name="DetailPage" component={DetailPage} />- name 인 "MainPage"가 헤더에 표시 됨
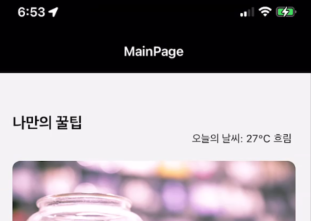
▼ myapp/navigation/StackNavigator.js
- screenOption을 수정하여 헤더를 스타일링한다.
<Stack.Navigator
screenOptions={{
headerStyle: {
backgroundColor: "white",
borderBottomColor: "white",
shadowColor: "white",
height: 100,
},
headerTitleAlign: "left",
headerTintColor: "#000",
headerBackTitleVisible: false,
}}
>- 헤더를 스타일링하고, MainPage의 타이틀인 "나만의 꿀팁" 을 삭제한다.
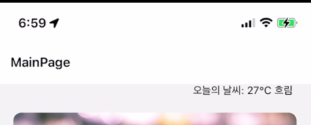
페이지 이동하기 - navigation&route
- Stack.screen에 등록된 모든 페이지 컴포넌트들은 navigation과 route라는 딕셔너리(객체)를 속성으로 넘겨받아 사용할 수 있다.
- navigation 객체는 setOptions(스타일 변경) 와 navigate (페이지 이동) 함수를 가지고 있다.
▼ setOptions 함수 예시
navigation.setOptions({
title:'나만의 꿀팁'
})▼ navigate 함수 예시
- 두번째 인자에 데이터를 전달함으로써, 데이터를 가지고 페이지를 이동할 수 있다.
//Stack.screen에서 name 속성으로 정해준 이름을 지정해주면 해당 페이지로 이동하는 함수
navigation.navigate("DetailPage")
//name 속성을 전달해주고, 두 번째 인자로 딕셔너리 데이터를 전달해주면, Detail 페이지에서
//두번째 인자로 전달된 딕셔너리 데이터를 route 딕셔너리로 로 받을 수 있음
navigation.navigate("DetailPage",{
title: title
})▼ route 객체의 구조
{
route : {
params :{
title:title
}
}
}const { title} = route.params;
▼ myapp/pages/MainPages.js
import React,{useState,useEffect} from 'react';
import { StyleSheet, Text, View, Image, TouchableOpacity, ScrollView} from 'react-native';
const main = 'https://storage.googleapis.com/sparta-image.appspot.com/lecture/main.png'
import data from '../data.json';
import Card from '../components/Card';
import Loading from '../components/Loading';
import { StatusBar } from 'expo-status-bar';
export default function MainPage({navigation,route}) {
//useState 사용법
//[state,setState] 에서 state는 이 컴포넌트에서 관리될 상태 데이터를 담고 있는 변수
//setState는 state를 변경시킬때 사용해야하는 함수
//모두 다 useState가 선물해줌
//useState()안에 전달되는 값은 state 초기값
const [state,setState] = useState([])
const [cateState,setCateState] = useState([])
//하단의 return 문이 실행되어 화면이 그려진다음 실행되는 useEffect 함수
//내부에서 data.json으로 부터 가져온 데이터를 state 상태에 담고 있음
const [ready,setReady] = useState(true)
useEffect(()=>{
//뒤의 1000 숫자는 1초를 뜻함
//1초 뒤에 실행되는 코드들이 담겨 있는 함수
setTimeout(()=>{
//헤더의 타이틀 변경
navigation.setOptions({
title:'나만의 꿀팁'
})
setState(data.tip)
setCateState(data.tip)
setReady(false)
},1000)
},[])
const category = (cate) => {
if(cate == "전체보기"){
//전체보기면 원래 꿀팁 데이터를 담고 있는 상태값으로 다시 초기화
setCateState(state)
}else{
setCateState(state.filter((d)=>{
return d.category == cate
}))
}
}
//data.json 데이터는 state에 담기므로 상태에서 꺼내옴
// let tip = state.tip;
let todayWeather = 10 + 17;
let todayCondition = "흐림"
//return 구문 밖에서는 슬래시 두개 방식으로 주석
return ready ? <Loading/> : (
/*
return 구문 안에서는 {슬래시 + * 방식으로 주석
*/
<ScrollView style={styles.container}>
<StatusBar style="light" />
{/* <Text style={styles.title}>나만의 꿀팁</Text> */}
<Text style={styles.weather}>오늘의 날씨: {todayWeather + '°C ' + todayCondition} </Text>
<Image style={styles.mainImage} source={{uri:main}}/>
<ScrollView style={styles.middleContainer} horizontal indicatorStyle={"white"}>
<TouchableOpacity style={styles.middleButtonAll} onPress={()=>{category('전체보기')}}><Text style={styles.middleButtonTextAll}>전체보기</Text></TouchableOpacity>
<TouchableOpacity style={styles.middleButton01} onPress={()=>{category('생활')}}><Text style={styles.middleButtonText}>생활</Text></TouchableOpacity>
<TouchableOpacity style={styles.middleButton02} onPress={()=>{category('재테크')}}><Text style={styles.middleButtonText}>재테크</Text></TouchableOpacity>
<TouchableOpacity style={styles.middleButton03} onPress={()=>{category('반려견')}}><Text style={styles.middleButtonText}>반려견</Text></TouchableOpacity>
<TouchableOpacity style={styles.middleButton04} onPress={()=>{category('꿀팁 찜')}}><Text style={styles.middleButtonText}>꿀팁 찜</Text></TouchableOpacity>
</ScrollView>
<View style={styles.cardContainer}>
{/* 하나의 카드 영역을 나타내는 View */}
{
cateState.map((content,i)=>{
return (<Card content={content} key={i} navigation={navigation}/>)
})
}
</View>
</ScrollView>)
}
const styles = StyleSheet.create({
container: {
//앱의 배경 색
backgroundColor: '#fff',
},
title: {
//폰트 사이즈
fontSize: 20,
//폰트 두께
fontWeight: '700',
//위 공간으로 부터 이격
marginTop:50,
//왼쪽 공간으로 부터 이격
marginLeft:20
},
weather:{
alignSelf:"flex-end",
paddingRight:20
},
mainImage: {
//컨텐츠의 넓이 값
width:'90%',
//컨텐츠의 높이 값
height:200,
//컨텐츠의 모서리 구부리기
borderRadius:10,
marginTop:20,
//컨텐츠 자체가 앱에서 어떤 곳에 위치시킬지 결정(정렬기능)
//각 속성의 값들은 공식문서에 고대로~ 나와 있음
alignSelf:"center"
},
middleContainer:{
marginTop:20,
marginLeft:10,
height:60
},
middleButtonAll: {
width:100,
height:50,
padding:15,
backgroundColor:"#20b2aa",
borderColor:"deeppink",
borderRadius:15,
margin:7
},
middleButton01: {
width:100,
height:50,
padding:15,
backgroundColor:"#fdc453",
borderColor:"deeppink",
borderRadius:15,
margin:7
},
middleButton02: {
width:100,
height:50,
padding:15,
backgroundColor:"#fe8d6f",
borderRadius:15,
margin:7
},
middleButton03: {
width:100,
height:50,
padding:15,
backgroundColor:"#9adbc5",
borderRadius:15,
margin:7
},
middleButton04: {
width:100,
height:50,
padding:15,
backgroundColor:"#f886a8",
borderRadius:15,
margin:7
},
middleButtonText: {
color:"#fff",
fontWeight:"700",
//텍스트의 현재 위치에서의 정렬
textAlign:"center"
},
middleButtonTextAll: {
color:"#fff",
fontWeight:"700",
//텍스트의 현재 위치에서의 정렬
textAlign:"center"
},
cardContainer: {
marginTop:10,
marginLeft:10
},
});▼ myapp/components/Card.js
import React from 'react';
import {View, Image, Text, StyleSheet,TouchableOpacity} from 'react-native'
//MainPage로 부터 navigation 속성을 전달받아 Card 컴포넌트 안에서 사용
export default function Card({content,navigation}){
return(
//카드 자체가 버튼역할로써 누르게되면 상세페이지로 넘어가게끔 TouchableOpacity를 사용
<TouchableOpacity style={styles.card} onPress={()=>{navigation.navigate('DetailPage',content)}}>
<Image style={styles.cardImage} source={{uri:content.image}}/>
<View style={styles.cardText}>
<Text style={styles.cardTitle} numberOfLines={1}>{content.title}</Text>
<Text style={styles.cardDesc} numberOfLines={3}>{content.desc}</Text>
<Text style={styles.cardDate}>{content.date}</Text>
</View>
</TouchableOpacity>
)
}
const styles = StyleSheet.create({
card:{
flex:1,
flexDirection:"row",
margin:10,
borderBottomWidth:0.5,
borderBottomColor:"#eee",
paddingBottom:10
},
cardImage: {
flex:1,
width:100,
height:100,
borderRadius:10,
},
cardText: {
flex:2,
flexDirection:"column",
marginLeft:10,
},
cardTitle: {
fontSize:20,
fontWeight:"700"
},
cardDesc: {
fontSize:15
},
cardDate: {
fontSize:10,
color:"#A6A6A6",
}
});▼ myapp/pages/DetailPage.js
import React,{useState,useEffect} from 'react';
import { StyleSheet, Text, View, Image, ScrollView,TouchableOpacity,Alert } from 'react-native';
export default function DetailPage({navigation,route}) {
//초기 컴포넌트의 상태값을 설정
//state, setState 뿐 아니라 이름을 마음대로 지정할 수 있음!
const [tip, setTip] = useState({
"idx":9,
"category":"재테크",
"title":"렌탈 서비스 금액 비교해보기",
"image": "https://storage.googleapis.com/sparta-image.appspot.com/lecture/money1.png",
"desc":"요즘은 정수기, 공기 청정기, 자동차나 장난감 등 다양한 대여서비스가 활발합니다. 사는 것보다 경제적이라고 생각해 렌탈 서비스를 이용하는 분들이 늘어나고 있는데요. 다만, 이런 렌탈 서비스 이용이 하나둘 늘어나다 보면 그 금액은 겉잡을 수 없이 불어나게 됩니다. 특히, 렌탈 서비스는 빌려주는 물건의 관리비용까지 포함된 것이기에 생각만큼 저렴하지 않습니다. 직접 관리하며 사용할 수 있는 물건이 있는지 살펴보고, 렌탈 서비스 항목에서 제외해보세요. 렌탈 비용과 구매 비용, 관리 비용을 여러모로 비교해보고 고민해보는 것이 좋습니다. ",
"date":"2020.09.09"
})
useEffect(()=>{
console.log(route)
//Card.js에서 navigation.navigate 함수를 쓸때 두번째 인자로 content를 넘겨줬죠?
//content는 딕셔너리 그 자체였으므로 route.params에 고대~로 남겨옵니다.
//즉, route.params 는 content죠!
navigation.setOptions({
//setOptions로 페이지 타이틀도 지정 가능하고
title:route.params.title,
//StackNavigator에서 작성했던 옵션을 다시 수정할 수도 있습니다.
headerStyle: {
backgroundColor: '#000',
shadowColor: "#000",
},
headerTintColor: "#fff",
})
setTip(route.params)
},[])
const popup = () => {
Alert.alert("팝업!!")
}
return (
// ScrollView에서의 flex 숫자는 의미가 없습니다. 정확히 보여지는 화면을 몇등분 하지 않고
// 화면에 넣은 컨텐츠를 모두 보여주려 스크롤 기능이 존재하기 때문입니다.
// 여기선 내부의 컨텐츠들 영역을 결정짓기 위해서 height 값과 margin,padding 값을 적절히 잘 이용해야 합니다.
<ScrollView style={styles.container}>
<Image style={styles.image} source={{uri:tip.image}}/>
<View style={styles.textContainer}>
<Text style={styles.title}>{tip.title}</Text>
<Text style={styles.desc}>{tip.desc}</Text>
<TouchableOpacity style={styles.button} onPress={()=>popup()}><Text style={styles.buttonText}>팁 찜하기</Text></TouchableOpacity>
</View>
</ScrollView>
)
}
const styles = StyleSheet.create({
container:{
backgroundColor:"#000"
},
image:{
height:400,
margin:10,
marginTop:40,
borderRadius:20
},
textContainer:{
padding:20,
justifyContent:'center',
alignItems:'center'
},
title: {
fontSize:20,
fontWeight:'700',
color:"#eee"
},
desc:{
marginTop:10,
color:"#eee"
},
button:{
width:100,
marginTop:20,
padding:10,
borderWidth:1,
borderColor:'deeppink',
borderRadius:7
},
buttonText:{
color:'#fff',
textAlign:'center'
}
})
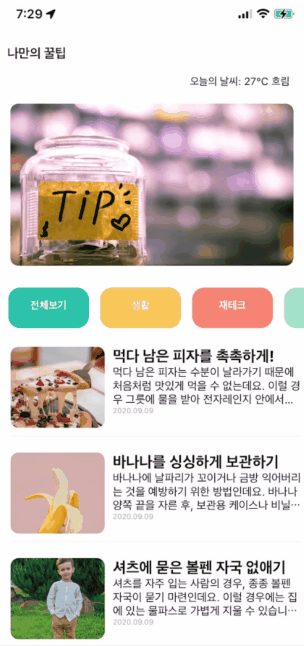
페이지 내용 공유하기 - share
- 따로 설치 할 라이브러리 없이 react-native에서 기본적으로 제공해주는 공유 기능을 사용한다.
▼ myapp/pages/DetailPage.js
- Share 를 import 한다.
- Share.share에 메세지를 지정하고, share 함수로 저장한다.
- 팁 공유하기 버튼을 추가하고 클릭했을 때 share 함수가 실행되도록 한다.
import { Share } from "react-native"; const share = () => {
Share.share({ message: `${tip.title} \n\n${tip.desc} \n\n${tip.image}` });
}; <TouchableOpacity style={styles.button} onPress={() => share()}>
<Text style={styles.buttonText}>팁 공유하기</Text>
</TouchableOpacity>
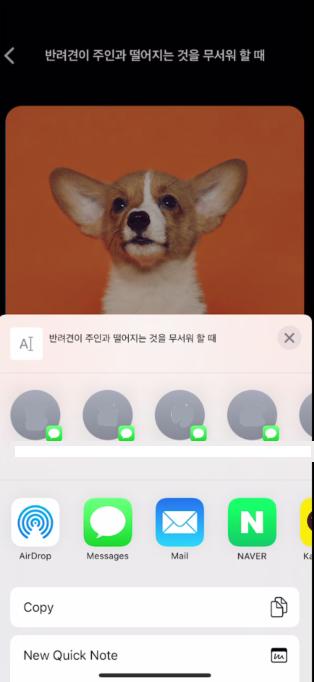

외부 링크 클릭 이벤트 추가하기 - linking
- 특정 웹사이트 등으로 이동하기 위해서는 expo의 linking을 사용해야 한다.
- linking 설치하기
| $ expo install expo-linking |
▼myapp/pages/DetailPage.js
- expo-linking 을 import 한다.
- Linking.openURL 에 스파르타 코딩 클럽 주소를 전달한 함수를 link 라는 함수ㅗ 정의한다.
- 외부 링크 버튼을 추가하고, 해당 버튼을 클릭하면 스파르타 코딩클럽 사이트로 이동하도록 한다.
import * as Linking from 'expo-linking'; const link = () => {
Linking.openURL("https://spartacodingclub.kr");
}; <TouchableOpacity style={styles.button} onPress={() => link()}>
<Text style={styles.buttonText}>외부 링크</Text>
</TouchableOpacity>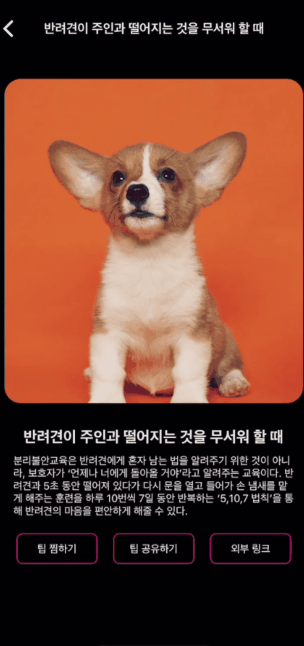
3주차 과제 1 - AboutPage 페이지화 시키고 버튼 추가하기
▼ myapp/navigation/StackNavigator.js
- Stack.screen에 AboutPage.js 연결하기
import React from "react";
//설치한 스택 네비게이션 라이브러리를 가져옵니다
import { createStackNavigator } from "@react-navigation/stack";
//페이지로 만든 컴포넌트들을 불러옵니다
import DetailPage from "../pages/DetailPage";
import MainPage from "../pages/MainPage";
import AboutPage from "../pages/AboutPage";
//스택 네비게이션 라이브러리가 제공해주는 여러 기능이 담겨있는 객체를 사용합니다
//그래서 이렇게 항상 상단에 선언하고 시작하는게 규칙입니다!
const Stack = createStackNavigator();
const StackNavigator = () => {
return (
//컴포넌트들을 페이지처럼 여기게끔 해주는 기능을 하는 네비게이터 태그를 선언합니다.
//위에서 선언한 const Stack = createStackNavigator(); Stack 변수에 들어있는 태그를 꺼내 사용합니다.
//Stack.Navigator 태그 내부엔 페이지(화면)를 스타일링 할 수 있는 다양한 옵션들이 담겨 있습니다.
<Stack.Navigator
screenOptions={{
headerStyle: {
backgroundColor: "white",
borderBottomColor: "white",
shadowColor: "white",
height: 100,
},
headerTitleAlign: "left",
headerTintColor: "#000",
headerBackTitleVisible: false,
}}
>
{/* 컴포넌트를 페이지로 만들어주는 엘리먼트에 끼워 넣습니다. 이 자체로 이제 페이지 기능을 합니다*/}
<Stack.Screen name="MainPage" component={MainPage} />
<Stack.Screen name="DetailPage" component={DetailPage} />
<Stack.Screen name="AboutPage" component={AboutPage} />
</Stack.Navigator>
);
};
export default StackNavigator;▼ myapp/pages/AboutPage.js
- setOptions로 header 스타일링하기
import { useEffect } from "react";
import {
ScrollView,
StyleSheet,
Text,
Image,
View,
TouchableOpacity,
StatusBar,
} from "react-native";
export default function AboutPage({ navigation, route }) {
useEffect(() => {
navigation.setOptions({
title: "소개 페이지",
headerStyle: {
backgroundColor: "#1F266A",
shadowColor: "#1F266A",
},
headerTintColor: "#fff",
});
}, []);
return (
<ScrollView style={styles.container}>
<StatusBar style="light" />
<Text style={styles.mainText}>
HI! 스파르타코딩 앱개발{"\n"}반에 오신것을 환영합니다
</Text>
<View style={styles.middleContainer}>
<Image
style={styles.aboutImage}
source={{
uri: "https://storage.googleapis.com/sparta-image.appspot.com/lecture/about.png",
}}
/>
<Text style={styles.middleTextOne}>
많은 내용을 간결하게 담아내려{"\n"}노력했습니다!
</Text>
<Text style={styles.middleTextTwo}>
꼭 완주 하셔서 꼭 여러분것으로 만들어가시길{"\n"}바랍니다
</Text>
<TouchableOpacity style={styles.middleButton}>
<Text style={styles.middleButtonText}>여러분의 인스타계정</Text>
</TouchableOpacity>
</View>
</ScrollView>
);
}
const styles = StyleSheet.create({
container: {
flex: 1,
backgroundColor: "#1F266A",
},
mainText: {
margin: 30,
marginTop: 70,
textAlign: "center",
color: "white",
fontSize: 30,
fontWeight: "bold",
},
middleContainer: {
alignSelf: "center",
width: "80%",
height: "90%",
backgroundColor: "white",
borderRadius: 20,
alignItems: "center",
justifyContent: "center",
},
aboutImage: {
borderRadius: 30,
width: 150,
height: 150,
},
middleTextOne: {
margin: 15,
textAlign: "center",
fontSize: 20,
fontWeight: "bold",
},
middleTextTwo: {
margin: 10,
textAlign: "center",
fontSize: 15,
fontWeight: "bold",
},
middleButton: {
margin: 10,
width: 150,
height: 50,
backgroundColor: "orange",
justifyContent: "center",
borderRadius: 10,
},
middleButtonText: {
fontSize: 15,
textAlign: "center",
fontWeight: "bold",
color: "white",
},
});▼ myapp/pages/MainPage.js
- 소개 페이지 버튼 추가하고, 해당 버튼 클릭하면 AboutPage로 navigate 하기
import React, { useState, useEffect } from "react";
import {
StyleSheet,
Text,
View,
Image,
TouchableOpacity,
ScrollView,
} from "react-native";
const main =
"https://storage.googleapis.com/sparta-image.appspot.com/lecture/main.png";
import data from "../data.json";
import Card from "../components/Card";
import Loading from "../components/Loading";
import { StatusBar } from "expo-status-bar";
export default function MainPage({ navigation, route }) {
//useState 사용법
//[state,setState] 에서 state는 이 컴포넌트에서 관리될 상태 데이터를 담고 있는 변수
//setState는 state를 변경시킬때 사용해야하는 함수
//모두 다 useState가 선물해줌
//useState()안에 전달되는 값은 state 초기값
const [state, setState] = useState([]);
const [cateState, setCateState] = useState([]);
//하단의 return 문이 실행되어 화면이 그려진다음 실행되는 useEffect 함수
//내부에서 data.json으로 부터 가져온 데이터를 state 상태에 담고 있음
const [ready, setReady] = useState(true);
useEffect(() => {
//뒤의 1000 숫자는 1초를 뜻함
//1초 뒤에 실행되는 코드들이 담겨 있는 함수
setTimeout(() => {
//헤더의 타이틀 변경
navigation.setOptions({
title: "나만의 꿀팁",
});
setState(data.tip);
setCateState(data.tip);
setReady(false);
}, 1000);
}, []);
const category = (cate) => {
if (cate == "전체보기") {
//전체보기면 원래 꿀팁 데이터를 담고 있는 상태값으로 다시 초기화
setCateState(state);
} else {
setCateState(
state.filter((d) => {
return d.category == cate;
})
);
}
};
//data.json 데이터는 state에 담기므로 상태에서 꺼내옴
// let tip = state.tip;
let todayWeather = 10 + 17;
let todayCondition = "흐림";
//return 구문 밖에서는 슬래시 두개 방식으로 주석
return ready ? (
<Loading />
) : (
<ScrollView style={styles.container}>
<StatusBar style="auto" />
<Text style={styles.weather}>
오늘의 날씨: {todayWeather + "°C " + todayCondition}{" "}
</Text>
<TouchableOpacity
style={styles.aboutPageButton}
onPress={() => {
navigation.navigate("AboutPage");
}}
>
<Text style={styles.aboutPageText}>소개 페이지</Text>
</TouchableOpacity>
<Image style={styles.mainImage} source={{ uri: main }} />
<ScrollView
style={styles.middleContainer}
horizontal
indicatorStyle={"white"}
>
<TouchableOpacity
style={styles.middleButtonAll}
onPress={() => {
category("전체보기");
}}
>
<Text style={styles.middleButtonTextAll}>전체보기</Text>
</TouchableOpacity>
<TouchableOpacity
style={styles.middleButton01}
onPress={() => {
category("생활");
}}
>
<Text style={styles.middleButtonText}>생활</Text>
</TouchableOpacity>
<TouchableOpacity
style={styles.middleButton02}
onPress={() => {
category("재테크");
}}
>
<Text style={styles.middleButtonText}>재테크</Text>
</TouchableOpacity>
<TouchableOpacity
style={styles.middleButton03}
onPress={() => {
category("반려견");
}}
>
<Text style={styles.middleButtonText}>반려견</Text>
</TouchableOpacity>
<TouchableOpacity
style={styles.middleButton04}
onPress={() => {
category("꿀팁 찜");
}}
>
<Text style={styles.middleButtonText}>꿀팁 찜</Text>
</TouchableOpacity>
</ScrollView>
<View style={styles.cardContainer}>
{/* 하나의 카드 영역을 나타내는 View */}
{cateState.map((content, i) => {
return <Card content={content} key={i} navigation={navigation} />;
})}
</View>
</ScrollView>
);
}
const styles = StyleSheet.create({
container: {
//앱의 배경 색
backgroundColor: "#fff",
},
weather: {
alignSelf: "flex-end",
paddingRight: 20,
},
aboutPageButton: {
alignSelf: "flex-end",
width: 100,
height: 45,
padding: 15,
backgroundColor: "lightpink",
borderRadius: 10,
margin: 7,
},
aboutPageText: {
fontSize: 15,
color: "#fff",
fontWeight: "700",
textAlign: "center",
},
mainImage: {
//컨텐츠의 넓이 값
width: "90%",
//컨텐츠의 높이 값
height: 200,
//컨텐츠의 모서리 구부리기
borderRadius: 10,
marginTop: 20,
//컨텐츠 자체가 앱에서 어떤 곳에 위치시킬지 결정(정렬기능)
//각 속성의 값들은 공식문서에 고대로~ 나와 있음
alignSelf: "center",
},
middleContainer: {
marginTop: 20,
marginLeft: 10,
height: 60,
},
middleButtonAll: {
width: 100,
height: 50,
padding: 15,
backgroundColor: "#20b2aa",
borderColor: "deeppink",
borderRadius: 15,
margin: 7,
},
middleButton01: {
width: 100,
height: 50,
padding: 15,
backgroundColor: "#fdc453",
borderRadius: 15,
margin: 7,
},
middleButton02: {
width: 100,
height: 50,
padding: 15,
backgroundColor: "#fe8d6f",
borderRadius: 15,
margin: 7,
},
middleButton03: {
width: 100,
height: 50,
padding: 15,
backgroundColor: "#9adbc5",
borderRadius: 15,
margin: 7,
},
middleButton04: {
width: 100,
height: 50,
padding: 15,
backgroundColor: "#f886a8",
borderRadius: 15,
margin: 7,
},
middleButtonText: {
color: "#fff",
fontWeight: "700",
//텍스트의 현재 위치에서의 정렬
textAlign: "center",
},
middleButtonTextAll: {
color: "#fff",
fontWeight: "700",
//텍스트의 현재 위치에서의 정렬
textAlign: "center",
},
cardContainer: {
marginTop: 10,
marginLeft: 10,
},
});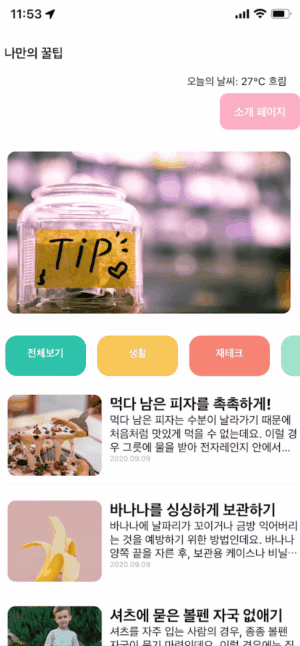
3주차 과제 2 - 꿀팁 찜 페이지 구현하기
▼ 찜 상태 데이터
- 데이터 관리 부분을 다루지 않았기 때문에, 찜 상태 데이터로 화면 그릴 것
const [tip, setTip] = useState([{
"idx":3,
"category":"재테크",
"title":"잠자는 내 돈을 찾아라",
"image": "https://storage.googleapis.com/sparta-image.appspot.com/lecture/money1.png",
"desc":"‘새는 돈’에는 미처 몰랐던 카드 포인트, 휴면예금이나 환급금도 포함됩니다. 확실히 파악하지 못한 잠자는 돈을 찾아보고 자투리 돈들을 모으는 것도 중요합니다. 케이블방송, 위성방송 서비스를 이용하면서 중복 납부한 요금, 셋톱박스 보증금 등 돌려받지 않은 돈이 있는지 확인 해보세요. 또, 카드 포인트 통합 조회 서비스를 이용해 여러 개의 카드 포인트가 모두 얼마인지 체크해두는 것이 좋습니다. 보험해약 환급금, 휴면 보험금이나 휴면 예금을 찾아보고 돌려받는 일도 요즘에는 어렵지 않습니다.",
"date":"2020.09.09"
},
{
"idx":4,
"category":"재테크",
"title":"할인행사, 한정할인판매 문구의 함정 탈출!",
"image": "https://storage.googleapis.com/sparta-image.appspot.com/lecture/money2.png",
"desc":"‘안 사면 100% 할인’이라는 말 들어보셨나요? 견물생심, 좋은 물건을 보면 사고 싶기 마련입니다. 특히 대대적인 ‘할인 행사’ 중인 대형 마트에 갔을 때는 말할 것도 없겠죠. 따라서 생필품을 살 때, 한꺼번에 사서 사용하는 것보다 필요할 때 조금씩 구매하는 편이 좋습니다. 장을 보면서 대형마트에 자주 가다 보면 지금 필요한 것뿐 아니라 앞으로 필요할 것까지 사게 되어 지출이 커지기 때문입니다. 특히 할인 품목을 보면 뜻하지 않은 소비를 하는 경우도 많아진다. 홈쇼핑, 대형마트 등의 ‘할인행사’, ‘한정할인판매’ 등의 문구를 조심하세요. ",
"date":"2020.09.09"
}])▼ myapp/navigation/StackNavigator.js
- Stack.screen에 LikePage.js 연결하기
import React from "react";
//설치한 스택 네비게이션 라이브러리를 가져옵니다
import { createStackNavigator } from "@react-navigation/stack";
//페이지로 만든 컴포넌트들을 불러옵니다
import DetailPage from "../pages/DetailPage";
import MainPage from "../pages/MainPage";
import AboutPage from "../pages/AboutPage";
import LikePage from "../pages/LikePage";
//스택 네비게이션 라이브러리가 제공해주는 여러 기능이 담겨있는 객체를 사용합니다
//그래서 이렇게 항상 상단에 선언하고 시작하는게 규칙입니다!
const Stack = createStackNavigator();
const StackNavigator = () => {
return (
//컴포넌트들을 페이지처럼 여기게끔 해주는 기능을 하는 네비게이터 태그를 선언합니다.
//위에서 선언한 const Stack = createStackNavigator(); Stack 변수에 들어있는 태그를 꺼내 사용합니다.
//Stack.Navigator 태그 내부엔 페이지(화면)를 스타일링 할 수 있는 다양한 옵션들이 담겨 있습니다.
<Stack.Navigator
screenOptions={{
headerStyle: {
backgroundColor: "white",
borderBottomColor: "white",
shadowColor: "white",
height: 100,
},
headerTitleAlign: "left",
headerTintColor: "#000",
headerBackTitleVisible: false,
}}
>
{/* 컴포넌트를 페이지로 만들어주는 엘리먼트에 끼워 넣습니다. 이 자체로 이제 페이지 기능을 합니다*/}
<Stack.Screen name="MainPage" component={MainPage} />
<Stack.Screen name="DetailPage" component={DetailPage} />
<Stack.Screen name="AboutPage" component={AboutPage} />
<Stack.Screen name="LikePage" component={LikePage} />
</Stack.Navigator>
);
};
export default StackNavigator;▼ myapp/components/LikeCard.js
- 나중에 찜 삭제 버튼을 추가할 예정이므로 card 컴포넌트와는 별도로 작성
import React from "react";
import { View, Image, Text, StyleSheet } from "react-native";
//MainPage로 부터 navigation 속성을 전달받아 Card 컴포넌트 안에서 사용
export default function LikeCard({ navigation, content }) {
return (
<View style={styles.card}>
<Image style={styles.cardImage} source={{ uri: content.image }} />
<View style={styles.cardText}>
<Text style={styles.cardTitle} numberOfLines={1}>
{content.title}
</Text>
<Text style={styles.cardDesc} numberOfLines={3}>
{content.desc}
</Text>
<Text style={styles.cardDate}>{content.date}</Text>
</View>
</View>
);
}
const styles = StyleSheet.create({
card: {
flex: 1,
flexDirection: "row",
margin: 10,
borderBottomWidth: 0.5,
borderBottomColor: "#eee",
paddingBottom: 10,
},
cardImage: {
flex: 1,
width: 100,
height: 100,
borderRadius: 10,
},
cardText: {
flex: 2,
flexDirection: "column",
marginLeft: 10,
},
cardTitle: {
fontSize: 20,
fontWeight: "700",
},
cardDesc: {
fontSize: 15,
},
cardDate: {
fontSize: 10,
color: "#A6A6A6",
},
});▼ myapp/pages/MainPage.js
- 꿀팁 찜 버튼 클릭 시 LikePage로 이동하도록 하기
import React, { useState, useEffect } from "react";
import {
StyleSheet,
Text,
View,
Image,
TouchableOpacity,
ScrollView,
} from "react-native";
const main =
"https://storage.googleapis.com/sparta-image.appspot.com/lecture/main.png";
import data from "../data.json";
import Card from "../components/Card";
import Loading from "../components/Loading";
import { StatusBar } from "expo-status-bar";
export default function MainPage({ navigation, route }) {
//useState 사용법
//[state,setState] 에서 state는 이 컴포넌트에서 관리될 상태 데이터를 담고 있는 변수
//setState는 state를 변경시킬때 사용해야하는 함수
//모두 다 useState가 선물해줌
//useState()안에 전달되는 값은 state 초기값
const [state, setState] = useState([]);
const [cateState, setCateState] = useState([]);
//하단의 return 문이 실행되어 화면이 그려진다음 실행되는 useEffect 함수
//내부에서 data.json으로 부터 가져온 데이터를 state 상태에 담고 있음
const [ready, setReady] = useState(true);
useEffect(() => {
//뒤의 1000 숫자는 1초를 뜻함
//1초 뒤에 실행되는 코드들이 담겨 있는 함수
setTimeout(() => {
//헤더의 타이틀 변경
navigation.setOptions({
title: "나만의 꿀팁",
});
setState(data.tip);
setCateState(data.tip);
setReady(false);
}, 1000);
}, []);
const category = (cate) => {
if (cate == "전체보기") {
//전체보기면 원래 꿀팁 데이터를 담고 있는 상태값으로 다시 초기화
setCateState(state);
} else {
setCateState(
state.filter((d) => {
return d.category == cate;
})
);
}
};
//data.json 데이터는 state에 담기므로 상태에서 꺼내옴
// let tip = state.tip;
let todayWeather = 10 + 17;
let todayCondition = "흐림";
//return 구문 밖에서는 슬래시 두개 방식으로 주석
return ready ? (
<Loading />
) : (
<ScrollView style={styles.container}>
<StatusBar style="auto" />
<Text style={styles.weather}>
오늘의 날씨: {todayWeather + "°C " + todayCondition}{" "}
</Text>
<TouchableOpacity
style={styles.aboutPageButton}
onPress={() => {
navigation.navigate("AboutPage");
}}
>
<Text style={styles.aboutPageText}>소개 페이지</Text>
</TouchableOpacity>
<Image style={styles.mainImage} source={{ uri: main }} />
<ScrollView
style={styles.middleContainer}
horizontal
indicatorStyle={"white"}
>
<TouchableOpacity
style={styles.middleButtonAll}
onPress={() => {
category("전체보기");
}}
>
<Text style={styles.middleButtonTextAll}>전체보기</Text>
</TouchableOpacity>
<TouchableOpacity
style={styles.middleButton01}
onPress={() => {
category("생활");
}}
>
<Text style={styles.middleButtonText}>생활</Text>
</TouchableOpacity>
<TouchableOpacity
style={styles.middleButton02}
onPress={() => {
category("재테크");
}}
>
<Text style={styles.middleButtonText}>재테크</Text>
</TouchableOpacity>
<TouchableOpacity
style={styles.middleButton03}
onPress={() => {
category("반려견");
}}
>
<Text style={styles.middleButtonText}>반려견</Text>
</TouchableOpacity>
<TouchableOpacity
style={styles.middleButton04}
onPress={() => {
navigation.navigate("LikePage");
}}
>
<Text style={styles.middleButtonText}>꿀팁 찜</Text>
</TouchableOpacity>
</ScrollView>
<View style={styles.cardContainer}>
{/* 하나의 카드 영역을 나타내는 View */}
{cateState.map((content, i) => {
return <Card content={content} key={i} navigation={navigation} />;
})}
</View>
</ScrollView>
);
}
const styles = StyleSheet.create({
container: {
//앱의 배경 색
backgroundColor: "#fff",
},
weather: {
alignSelf: "flex-end",
paddingRight: 20,
},
aboutPageButton: {
alignSelf: "flex-end",
width: 100,
height: 45,
padding: 15,
backgroundColor: "lightpink",
borderRadius: 10,
margin: 7,
},
aboutPageText: {
fontSize: 15,
color: "#fff",
fontWeight: "700",
textAlign: "center",
},
mainImage: {
//컨텐츠의 넓이 값
width: "90%",
//컨텐츠의 높이 값
height: 200,
//컨텐츠의 모서리 구부리기
borderRadius: 10,
marginTop: 20,
//컨텐츠 자체가 앱에서 어떤 곳에 위치시킬지 결정(정렬기능)
//각 속성의 값들은 공식문서에 고대로~ 나와 있음
alignSelf: "center",
},
middleContainer: {
marginTop: 20,
marginLeft: 10,
height: 60,
},
middleButtonAll: {
width: 100,
height: 50,
padding: 15,
backgroundColor: "#20b2aa",
borderColor: "deeppink",
borderRadius: 15,
margin: 7,
},
middleButton01: {
width: 100,
height: 50,
padding: 15,
backgroundColor: "#fdc453",
borderRadius: 15,
margin: 7,
},
middleButton02: {
width: 100,
height: 50,
padding: 15,
backgroundColor: "#fe8d6f",
borderRadius: 15,
margin: 7,
},
middleButton03: {
width: 100,
height: 50,
padding: 15,
backgroundColor: "#9adbc5",
borderRadius: 15,
margin: 7,
},
middleButton04: {
width: 100,
height: 50,
padding: 15,
backgroundColor: "#f886a8",
borderRadius: 15,
margin: 7,
},
middleButtonText: {
color: "#fff",
fontWeight: "700",
//텍스트의 현재 위치에서의 정렬
textAlign: "center",
},
middleButtonTextAll: {
color: "#fff",
fontWeight: "700",
//텍스트의 현재 위치에서의 정렬
textAlign: "center",
},
cardContainer: {
marginTop: 10,
marginLeft: 10,
},
});▼ myapp/pages/LikePage.js
- LikeCard 컴포넌트가 목록에 보이도록 하기
import React, { useState, useEffect } from "react";
import { View, ScrollView, StyleSheet } from "react-native";
import { StatusBar } from "expo-status-bar";
import LikeCard from "../components/LikeCard";
export default function LikePage({ navigation, route }) {
const [tip, setTip] = useState([
{
idx: 3,
category: "재테크",
title: "잠자는 내 돈을 찾아라",
image:
"https://storage.googleapis.com/sparta-image.appspot.com/lecture/money1.png",
desc: "‘새는 돈’에는 미처 몰랐던 카드 포인트, 휴면예금이나 환급금도 포함됩니다. 확실히 파악하지 못한 잠자는 돈을 찾아보고 자투리 돈들을 모으는 것도 중요합니다. 케이블방송, 위성방송 서비스를 이용하면서 중복 납부한 요금, 셋톱박스 보증금 등 돌려받지 않은 돈이 있는지 확인 해보세요. 또, 카드 포인트 통합 조회 서비스를 이용해 여러 개의 카드 포인트가 모두 얼마인지 체크해두는 것이 좋습니다. 보험해약 환급금, 휴면 보험금이나 휴면 예금을 찾아보고 돌려받는 일도 요즘에는 어렵지 않습니다.",
date: "2020.09.09",
},
{
idx: 4,
category: "재테크",
title: "할인행사, 한정할인판매 문구의 함정 탈출!",
image:
"https://storage.googleapis.com/sparta-image.appspot.com/lecture/money2.png",
desc: "‘안 사면 100% 할인’이라는 말 들어보셨나요? 견물생심, 좋은 물건을 보면 사고 싶기 마련입니다. 특히 대대적인 ‘할인 행사’ 중인 대형 마트에 갔을 때는 말할 것도 없겠죠. 따라서 생필품을 살 때, 한꺼번에 사서 사용하는 것보다 필요할 때 조금씩 구매하는 편이 좋습니다. 장을 보면서 대형마트에 자주 가다 보면 지금 필요한 것뿐 아니라 앞으로 필요할 것까지 사게 되어 지출이 커지기 때문입니다. 특히 할인 품목을 보면 뜻하지 않은 소비를 하는 경우도 많아진다. 홈쇼핑, 대형마트 등의 ‘할인행사’, ‘한정할인판매’ 등의 문구를 조심하세요. ",
date: "2020.09.09",
},
]);
useEffect(() => {
navigation.setOptions({
title: "꿀팁 찜",
});
}, []);
return (
<ScrollView style={styles.container}>
<StatusBar style="auto" />
<View style={styles.cardContainer}>
{tip.map((content, i) => {
return <LikeCard content={content} key={i} navigation={navigation} />;
})}
</View>
</ScrollView>
);
}
const styles = StyleSheet.create({
container: {
backgroundColor: "#fff",
},
cardContainer: {
marginTop: 10,
marginLeft: 10,
},
});
'FRONTEND > React Native' 카테고리의 다른 글
| [React Native] 웹뷰 제작 (feat. expo) (0) | 2023.12.25 |
|---|---|
| [ REACT NATIVE ] 나만의 수익성 앱 개발 5주차 학습노트 (1) | 2023.03.05 |
| [ REACT NATIVE ] 나만의 수익성 앱 개발 4주차 학습노트 (0) | 2023.02.26 |
| [ REACT NATIVE ] 나만의 수익성 앱 개발 3주차 학습노트 - ① (0) | 2023.02.24 |
| [ REACT NATIVE ] 나만의 수익성 앱 개발 2주차 학습노트 (0) | 2023.02.11 |

